Установка и настройка Aptana Studio
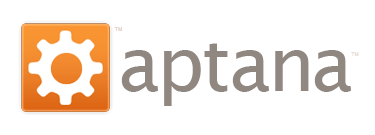
Для начала пара слов зачем все-таки нужна Aptana Studio и кому она будет полезна: Aptana Studio позволяет работать с удаленными проектами, она имеет собственный ftp-клиент, который достаточно легко настроить и сразу перейти к работе над сайтом, если вам хоть раз приходилось заглядывать в код, то этот инструмент будет для вас незаменимым помощником.
Aptana Studio является на сегодня одним из ведущих IDE приложений с поддержкой языков HTML, DOM, JavaScript и CSS. С помощью дополнительных плагинов можно включить поддержку PHP, Jaxer, Ruby On Rails, Python, Adobe AIR, Apple iPhone и Nokia S60. Основным преимуществом данной программы является ее бесплатность и открытый исходный код. Aptana Studio поддерживает платформы Windows 32 или 64-bit, Mac OSX 10.4+, Linux 32-bit с GTK.
IDE — интегрированная среда разработки программного обеспечения (англ. Integrated Development Environment, IDE)
Для работы с Aptana Studio вам потребуется установить библиотеку Java SE Runtime Environment (JRE), сейчас доступна версия JRE 6 Update 13, переходим на указанную страницу, скачиваем и устанавливаем.
Скачать Aptana Studio можно с официального сайта:
http://www.aptana.com/
Прямая ссылка на скачивание последней версии Aptana для пользователей Windows:
http://update.aptana.com/studio-standalone/Aptana_Studio_Setup_1.2.5.exe
Размер: 129.73 Mb
Ниже привожу пошаговую инструкцию (screen-faq) по установке и настройке Aptana Studio:
1. Запускаем установку Aptana Studio:
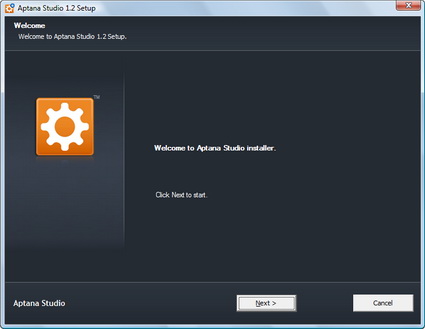
2. Принимаем условие лицензионного соглашения:
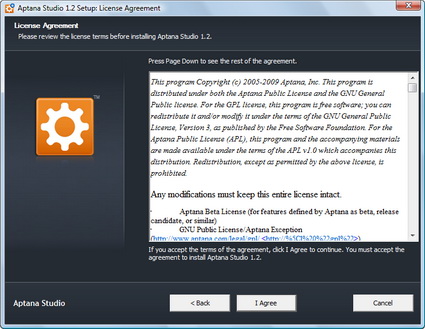
3. Выбираем место куда установить Aptana Studio:
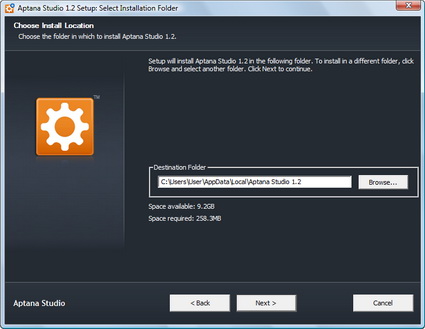
Установка и настройка Aptana Studio - шаг 3
4.Создание ярлыков для программы:
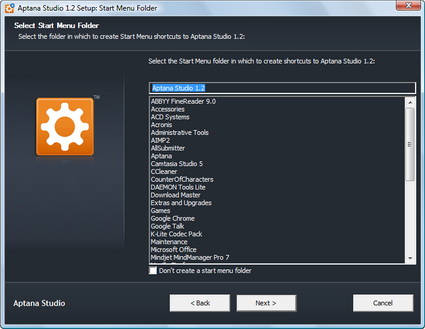
Установка и настройка Aptana Studio - шаг 4
5. Выбираем типы файлов с которыми будет ассоциироваться Aptana:
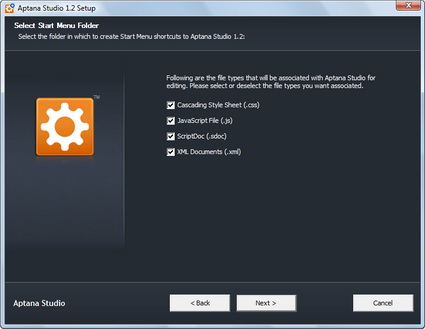
Установка и настройка Aptana Studio - шаг 5
6. Приступаем к процессу установки:
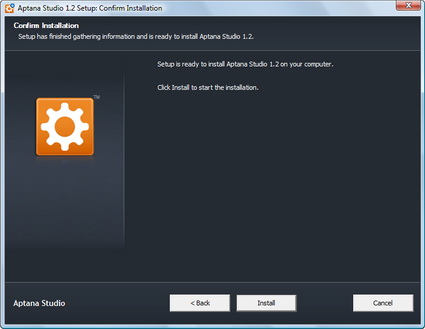
Установка и настройка Aptana Studio - шаг 6
7. Установка закончена, переходим к следующему шагу:
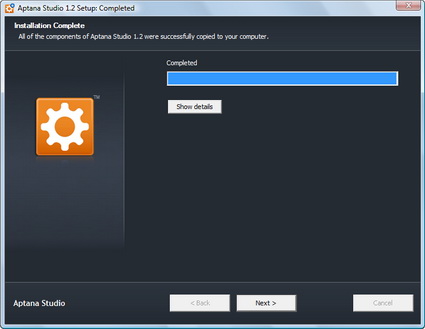
Установка и настройка Aptana Studio - шаг 7
8. Нажимаем "Close" и выходим:
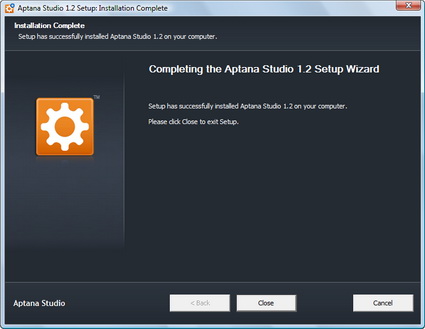
Установка и настройка Aptana Studio - шаг 8
9. Ищем ярлык Aptana на рабочем столе и запускаем программу, после запуска Aptana попытается найти доступные обновления:
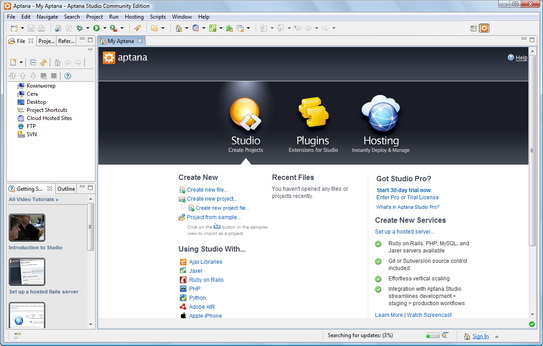
Установка и настройка Aptana Studio - шаг 9
10. Теперь установим плагин для работы с PHP: Help» Software Updates» Find and Install...:
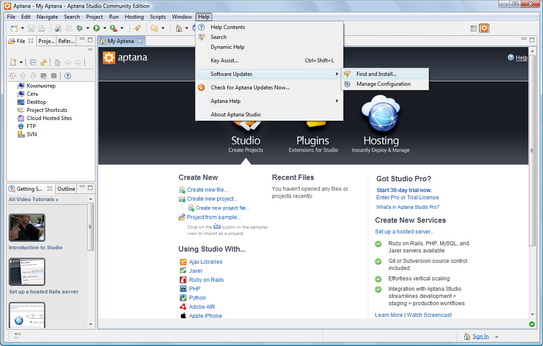
Установка и настройка Aptana Studio - шаг 10
11. Выбираем пункт "Search for new features to install":
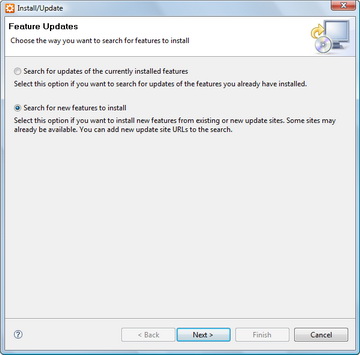
Установка и настройка Aptana Studio - шаг 11
12. Для поддержки PHP отмечаем пункт "Aptana: PHP Development Envirenment", также можно отметить и другие функции, которые необходимы для вашей работы:
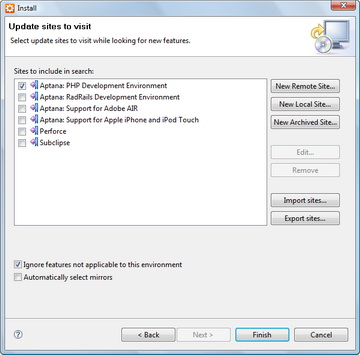
Установка и настройка Aptana Studio - шаг 12
13. Проверка и поиск плагина:
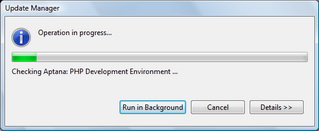
Установка и настройка Aptana Studio - шаг 13
14. Отмечаем пункт "Aptana: PHP Development Envirenment":
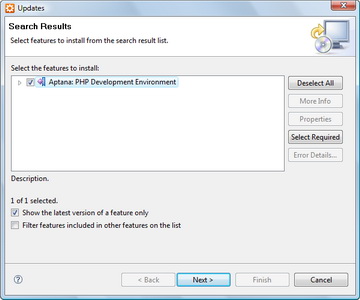
Установка и настройка Aptana Studio - шаг 14
15. В очередной раз принимаем условие лицензионного соглашения:
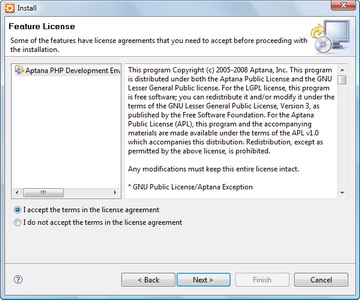
Установка и настройка Aptana Studio - шаг 15
16. Просмотр доступной версии плагина; также вы можете сменить расположение плагина, по умолчанию он загрузится в ту же директорию что и установлена Aptana, сменить расположение можно выбрав "Change Location ...":
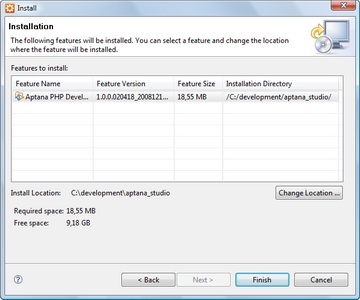
Установка и настройка Aptana Studio - шаг 16
17. Данное окно вы увидите, если все-таки выбрали "Change Location ...":
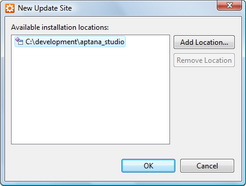
Установка и настройка Aptana Studio - шаг 17
18. Начало выполнения операции :

Установка и настройка Aptana Studio - шаг 18
19. Теперь ждем окончания загрузки плагина:
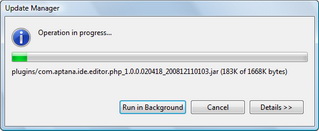
Установка и настройка Aptana Studio - шаг 19
20. Жмем кнопку "Install" и устанавливаем плагин:
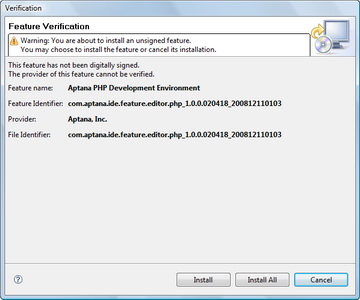
Установка и настройка Aptana Studio - шаг 20
21. Установка плагина:
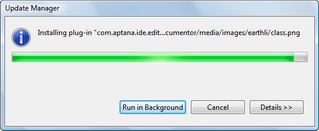
Установка и настройка Aptana Studio - шаг 21
22. Aptana предлагает перезагрузить программу, чтобы все изменения вступили в силу, соглашаемся "Yes":
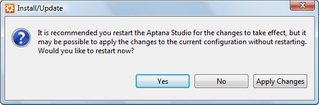
Установка и настройка Aptana Studio - шаг 22
23. Установка плагина закончена, теперь настроим работу с удаленными проектами (позволяет редактировать проект в режиме реального времени прямо на хостинге), для этого выбираем иконку New» Project..., либо пункт меню File» New» Project...:
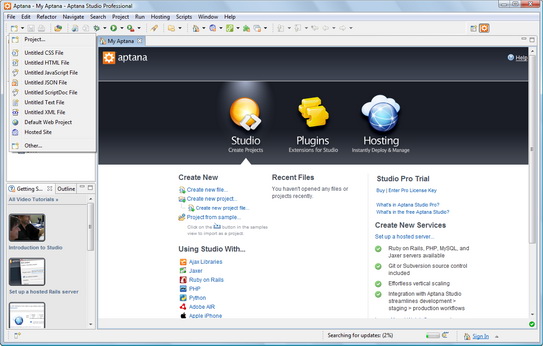
Установка и настройка Aptana Studio - шаг 23
24. Выбираем проект: Aptana Projects» Existing Hosted Site:
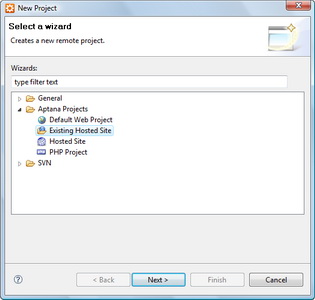
Установка и настройка Aptana Studio - шаг 24
25. Вводим имя проекта:
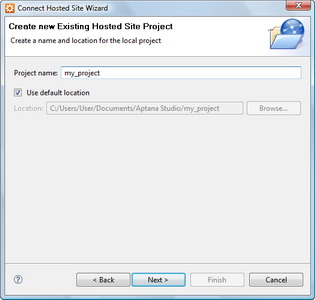
Установка и настройка Aptana Studio - шаг 25
26. Создадим новое соединение "New Connection..." и убираем галку "Download on finish" иначе после настройки Aptana загрузит все удаленные файлы на жесткий диск:
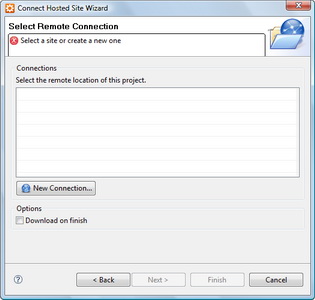
Установка и настройка Aptana Studio - шаг 26
27. Вводим название соединения, ip сервера, каталог к которому Aptana будет подключаться, если это поле не трогать, то будут доступны все файлы и папки на сервере, вводим логин и пароль для FTP-соединения; сразу же можно нажать кнопку "Test", чтобы протестировать соединение:
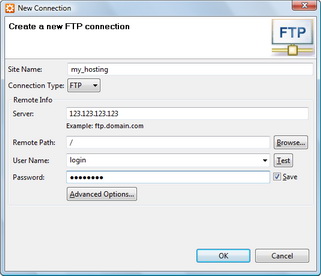
Установка и настройка Aptana Studio - шаг 27
28. Соединение успешно настроено:
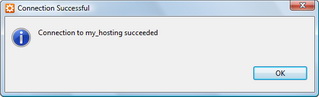
Установка и настройка Aptana Studio - шаг 28
29. Соединений в Aptana можно создавать сколько угодно, я рекомендую создать одно основное, который будет соединяться с корневой директорией вашего сервера, т.к. периодически требуется подредактировать тот или иной сайт. Можно создать также ярлыки к основным проектам, над которыми ведется основная работа, в этом случае вы будете сразу попадать в корневую дректорию сайта (проекта) и т.д. Жмем "Finish":
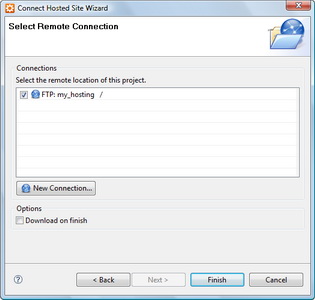
Установка и настройка Aptana Studio - шаг 29
30. Apata настроена, теперь вы можете выбрать настроенное ftp-соединение и перейти непосредственно к работе над проектом (FTP» Имя_соединения_из_пункта_27)
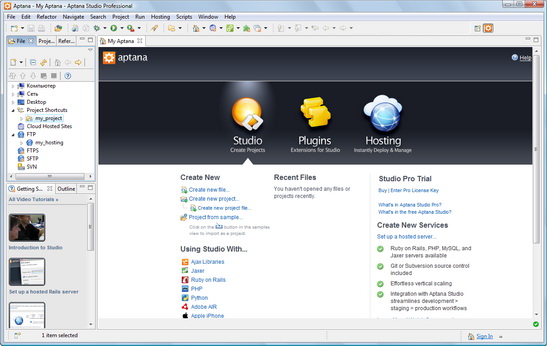
Установка и настройка Aptana Studio - шаг 30
31. Собственно интерфейс программы в работе:
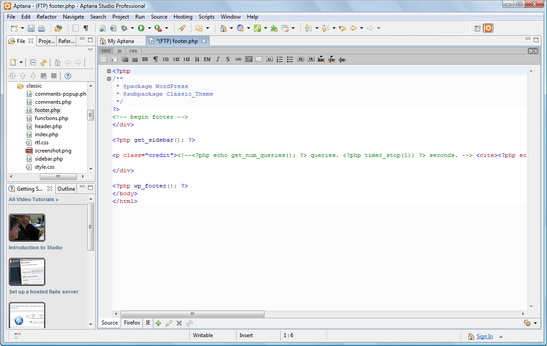
Установка и настройка Aptana Studio - шаг 31
Aptana имеет богатый функционал, в статье дается лишь общее представление об Aptana, ее установке, и непосредственный переход к работе над проектами. Настройку рабочего пространства Aptana Studio постараемся рассмотреть в отдельной статье.
Возможные проблемы при работе с удаленными проектами в Aptana Studio:
- при удаленных проектах не всегда раскрывается список дочерних папок, во многом это зависит от скорости соединения и хостинга, для этого нужно нажать правой кнопкой мыши обновить (refrash)
- иногда при обновлении (Ctrl+S) удаленного файла может появить предупреждение, и файл не сохранится, хотя кнопка save будет неактивна, а сами изменения будут видны, для этого лучше нажать отмена (Ctrl+Z) и повторить снова (Ctrl+Y), затем попытаться заново сохранить.
Дополнительный материал по последней версии Aptana Studio 2.0.3

yAnTar
21 апреля 2009 в 18:44 #Спасибо за статью, как раз тестирую Аптана в связке с Эклипсом, но есть одна проблема — Аптана не обновляет файлы через ФТП.
Extalionos
14 мая 2009 в 19:30 #Есть и другие проблемы, иногда проекты на столько сложны что без хорошего отладчика не обойтись, аптана имеет платный отладчик. Если позиционироваться на php и Ajax то лучше Zend Studio.
Olga
3 июля 2009 в 15:41 #хорошая статья.
Спасибо.
А других статей в этом направлении не будет?
я, например, никак не могу найти функцию: как сравнивать два файла.
Догадываюсь, что она есть, но как ей пользоваться?
Артем Евсеев
18 августа 2009 в 03:26 #Автору памятник нужно поставить за такое!:)
Женя
20 сентября 2009 в 14:06 #а вот я рад, что такая есть замена дримвейверу, но большущий и пребольшущий минус, это не знает кирилицуу и сразу все портачит кракозябрами.
makegood
23 сентября 2009 в 15:20 #В аптане свободно переключается кодировка, если вы об этом: Window>Preferences>General>Workspace
Newone
23 декабря 2009 в 22:04 #«не знает кирилицуу и сразу все портачит кракозябрами»
«Window>Preferences>General>Workspace»
Мало того, на любой директории, на любом файле можно через свойства в правой кнопке настроить кое-что, в том числе и выставить кодировку. В случае с директорией вдобавок еще и рекурсивно.
EvgIq
25 декабря 2009 в 11:29 #Не знаете — как сменить тему оформления? Не в окне редактора, а всего интерфейса программы. Хочется потемнее сделать.
Евгений
ЕвгенийFor
11 января 2010 в 01:23 #для верстки незаменим, для PHP не годится, сам замучился искать ченить достойное для разработки на маке для РНР, подскажите плиз кто знает
Snake
19 января 2010 в 04:50 #А чем собственно отличается в дереве Connection и FTP.
И еще как создать 2 соединеия на 1 сервер, просто в разные папки??? Создали в FTP 2, но при попытке соединится с 1-м (с установленным 2-м соединением) выдает ошибки.
makegood
19 января 2010 в 05:09 #Укажите корневую папку, если неудобно перемещаться, то можно создать дополнительное FTP-соединение и указать нужную папку, там кстати удобный менеджер, который и позволит выбрать директорию, проверил, два соединения прекрасно работают (Aptana 2.0). Создавайте через FTP, а вот насчет разницы соединений точно сказать не могу.
Alexsander
13 марта 2010 в 08:27 #Собственно краем уха слышал, что Абтана интегрируется с Firebug, что скажите по этому поводу?
mrba
1 февраля 2012 в 02:45 #слушай подскажи где находится команда переносить большие предложение на новую строку как в блокноте
Олег
13 февраля 2016 в 11:43 #Я пользуюсь Linux Mint 17.3 и Aptana Studio 3. Такая проблема, при переключении раскладки на руский язык, не работают ctrl+s, ctrl+c и тому подобное, на английской раскладке все работает. Пытался назначить в «Keys» сочетание для русской раскладки ctrl+ы и т.д., но тогда перестают работать и сочетания для англ.раскладки. В общем ищу способ избавиться от этого бага. Кстати для Eclipse тоже самое, по крайне мере на Linux Mint 17.3. Если кто знает решения проблемы отпишитесь. Благодарю.